블루투스 기술은 우리 생활 속에서 빼놓을 수 없는 중요한 부분이 되었습니다.
특히 노트북과 블루투스 기기를 연결하여 사용하는 경우가 많은데, 이는 업무 효율성을 높이고 멀티미디어 경험을 향상시키는 데 큰 도움이 됩니다.
하지만 블루투스 연결 과정이 복잡하게 느껴질 수 있어, 이번 글에서는 노트북과 블루투스 기기를 연결하는 방법에 대해 단계별로 쉽게 설명하고자 합니다.
블루투스 기능 활성화하기



블루투스를 사용하기 전에 노트북에서 블루투스 기능을 활성화해야 합니다.
대부분의 현대 노트북에는 블루투스 기능이 내장되어 있으며, 이를 활성화하는 방법은 매우 간단합니다.
▪ Windows 노트북의 경우: 시작 메뉴에서 '설정' > '장치' > '블루투스 및 기타 장치'로 이동하여 '블루투스' 스위치를 켭니다.
▪ Mac 노트북의 경우: 시스템 환경설정에서 '블루투스'를 선택하고 '블루투스 켜기' 버튼을 클릭합니다.
블루투스 기능이 활성화되면, 노트북이 자동으로 주변의 블루투스 기기를 검색할 준비가 됩니다.
블루투스 기기 검색 모드 활성화



블루투스 기기를 노트북에 연결하기 전에, 해당 기기가 검색 가능한 모드로 설정되어 있어야 합니다.
이는 기기마다 조금씩 다를 수 있으나, 대부분의 블루투스 기기는 페어링 버튼을 누르거나 특정 조작을 통해 검색 모드를 활성화할 수 있습니다.
예를 들어, 블루투스 헤드폰의 경우 전원 버튼을 몇 초간 길게 누르면 페어링 모드가 활성화되며, LED 인디케이터가 깜박이기 시작합니다. 이 상태에서 노트북의 블루투스 검색 리스트에 표시되기 시작할 것입니다.
노트북과 블루투스 기기 페어링



▪ Windows 노트북에서 페어링하기: '설정' > '장치' > '블루투스 및 기타 장치 추가'를 선택하고, '블루투스'를 클릭합니다. 검색 결과에서 원하는 기기를 선택하고, 필요한 경우 페어링 코드를 입력합니다.
▪ Mac 노트북에서 페어링하기: 시스템 환경설정에서 '블루투스'를 선택하고, 사용 가능한 기기 목록에서 원하는 기기를 클릭한 후 '연결'을 클릭합니다.
페어링 과정이 성공적으로 완료되면, 노트북과 블루투스 기기 간의 연결이 이루어지며, 이제 무선으로 데이터를 전송하거나, 오디오 장치를 사용할 수 있습니다.
연결 문제 해결



가끔 블루투스 연결 과정에서 문제가 발생할 수 있습니다. 이러한 문제를 해결하기 위해 몇 가지 팁을 제공하고자 합니다.
▪ 기기 재시작: 노트북과 블루투스 기기를 모두 재시작하여 임시 문제를 해결할 수 있습니다.
▪ 블루투스 드라이버 업데이트: 노트북의 블루투스 드라이버가 최신 버전인지 확인하고, 필요한 경우 업데이트하세요.
▪ 거리 확인: 블루투스 기기와 노트북 사이의 거리가 너무 멀면 연결이 원활하지 않을 수 있습니다. 가능한 가까운 거리에서 연결을 시도하세요.
▪ 다른 블루투스 기기 해제: 다른 블루투스 기기가 연결되어 있을 경우, 이를 해제하고 원하는 기기만 연결해 보세요.
📢 함께 읽으면 좋은글
대학생 노트북 추천: LG 그램 14T90Q-GA56K 노트북
대학생 노트북 추천: LG 그램 14T90Q-GA56K 노트북
LG 그램 14T90Q-GA56K은 현대적인 디자인과 강력한 성능을 결합한 프리미엄 노트북입니다. 14인치 WUXGA 디스플레이로 선명한 화면을 즐길 수 있고, 최신 인텔 프로세서와 대용량 SSD로 빠른 작업 속도
post.moneyblog.co.kr
장기렌트 장점과 단점 및 자동차 리스와의 차이점
요즘에는 많은 사람들이 차량 구매와 장기렌트 사이에서 어떤 선택이 더 현명한지에 대해 고민하고 있습니다. 특히 초기 비용, 유지 관리, 보험 처리와 같은 다양한 측면에서 차량 이용의 편리
post.moneyblog.co.kr
인스타그램 스팸 팔로워 필터링 식별, 제거 방법
디지털 시대에서 인스타그램은 개인 브랜딩과 비즈니스 성장에 중요한 플랫폼으로 자리잡았습니다. 그러나 스팸 팔로워의 존재는 여러분의 상호작용의 진정성과 전반적인 프로필 신뢰도를 손
post.moneyblog.co.kr
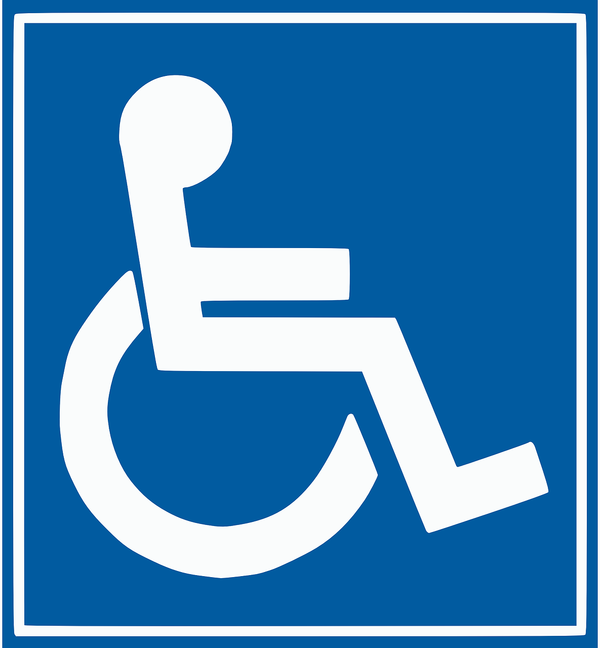 장애인 활동지원사 취득방법
장애인 활동지원사 취득방법